
-Contents-
Starting Up and Shutting Down
Be Desktop and Workspace
Windows
Customizing
Applications
Other Tips
Starting Up
-OS Chooser
通常BeOSインストール後にMacOSを起動すると機能拡張「OS
Chooser」が機能します。

この時BeOSをクリックすればBeOSが起動、何も選ばなければ約5秒後に前回の起動時に選ばれたOSが自動的に起動します。
-BeOS Launcher
MacOS起動後にBeOSを起動する時は「Prepare
MacOS for BeOS」でインストールしたBeOS起動用アプリケーション 「BeOS
Launcher」を使います。 「BeOS Launcher」をダブルクリックすればBeOSが起動し始めます。
Shutting Down
BeOSを終了するには右上の「BeMenu」から「Shut
Down」を選んでください。
BeMenuは「Be」のロゴをクリックすると出てきます。
Resetting the BeOS
BeOSがフリーズ等した場合「Ctrl」「Command」+「Del」でリセットします。
Desktop
Icons
BeOS-PR2を起動するとデスクトップには以下の3つのアイコンが現われます。
![]()
Windowsで言う「My Computer」です。 このアイコンを開くとマウントされているディスクが表示されます。

「ごみ箱」です。
![]()
html書類です。 このアイコンを開くとNetPositiveが起動しBeOS関連のリンク等が表示されます。
(すべてのhtml書類はこのアイコンで表示されます。)
BeMenu
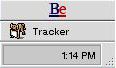
Windowsで言う「タスクバー」です。
Beのロゴの下に起動中のアプリケーションが表示されます。 BeOSの起動/終了やファイルの検索もここからします。
ディフォルトでは画面右上に表示されます(BeMenu右下をドラッグすればBeMenuを移動できます)。
**「Tracker」はMacのFinder、WindowsではExplorerにあたります。
Workspace
「Workspace」を使うと異なる設定のデスクトップを一度に9個まで扱える様になります。
例えば一つ目の「Workspace」では8-bitの画像を、二つ目の「Workspace」では32-bitの画像を、
と言った具合に解像度や発色数を変えて使う事ができるようになります。
「Workspace」の切り替えは「Command」+ファンクションキー(F1〜)で行うかアプリケーションの 「Workspace」で行います。
**「preference/Screen」でデスクトップの色等を変えておくとわかりやすくなります。
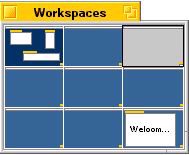
Window TAB
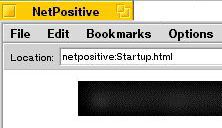
BeOS のウィンドウ右上は上の様なタブになっています。 タブ内左側がクローズボタン、右側が
ズームボタンです。 タブをダブルクリックする事でウィンドウ(アプリケーション)を隠す事ができます(クローズボタンを押すとアプリケーションが終了します)。「隠した」アプリケーションは
BeMenuから呼び出せます。
Application Menu/Window Menu
BeOSのアプリケーションメニューはWindowsの様に各ウィンドウ毎に
ついてます。
etc...
- ウィンドウの移動はタブまたはウィンドウの枠をドラッグします。
- ウィンドウ右下の角をドラッグするとウィンドウの大きさが変わります。
- ウィンドウ左下をクリックすると上の階層に移動できます。
Preference
BeOSの環境設定は「Preference」フォルダーで行います。以下は主なPreferenceです。
![]()
マウスの設定をします。 初期設定では3ボタンマウスの設定になってます。
![]()
フォントを設定します。 日本語TrueTypeFont
(Unicode対応)があればここで設定するだけで日本語表示ができるようになります。

ネットワークの設定をします。
![]()
e-mailの設定をします。

プリンターの設定をします。 現在サポートされているプリンターはEthernet経由で繋がれたApple
Laser Printerのみです。
![]()
時間を設定します。
![]()
メニューのカスタマイズをします。

ディスクの設定を行います。

仮想メモリーを設定を行います。

キーボードの設定を行います。
![]()
起動ディスクを選びます。
![]()
OpenGLを使ったデモです。

BeOS付属ブラウザー、「NetPositive」。

簡易サーバー「PoorMan」

解凍ユーティリティ「Expnader」

Unix Shell「Terminal」

簡易テキストエディター、「StyleEdit」
![]()
画像ビューワー.

CPUモニター、「Pulse」
************************
この他にも「3dMov」、「MIDI」等があります。
Mac/Windows Volumeのマウント
BeOSからMac/Windowsのディスクをマウントするには「DISKS」ウィンドウのメニューから「Disk
Mount Setting」を 選び「Mount All Disk Now」を押します。
Boot Disk
BeOS用起動ディスクを作るには「Installer」を使います。
Shortcuts
基本的にはMac/Windowsとかわりません。
| Copy | Command + C |
| New | Command + N |
| Open | Command + O |
| Quit | Command + Q |
| Save | Command + S |
| Paste | Command + V |
| Close | Command + W |
| Cut | Command + X |
Be Shell Commands
Command Line入力 は「terminal」を使います。
| ls | 現在のディレクトリ内のファイルのリストを返します。
(dir) |
| cd | ディレクトリを移動します。
(cd) |
| ps | プロセス中タスクのリストを返します。 |
| ftp | ftpを開きます。 |
| telnet | telnetを開きます。 |
| application_ | アプリケーションを開きます。 |
| kill process_ID | ここで指定されたプロセスIDを持つスレッドを強制的に終了させます。 |