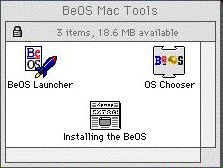
「BeOS Launcher」と「OS Chooser」がインストールされます。
-Contents-
What you need
Prepare your Mac for Be
Install BeOS
Run BeOS for the first time
What you Need
BeOSをインストールする為に必要なモノ
その他
Prepare your Mac for Be
最初に、、、
BeOSをインストールする前にMacの環境整備から。
まず最初にマック環境のバックアップを取っておいてください。
BeOSをインストールする際にハードディスクの内容が消えてしまう事があるようです。 次にBeOSをインストールする為のハードディスク(150MB以上)を用意します。ハードディスクが一つしかない場合はパーティションを切って下さい。
この時BeOS用のパーティションの自動マウントは解除しておいてください。
BeOS用のパーティションが用意できましたら「BeOS Install CD-ROM」をMacOS上でマウント、CD-ROM内の「BeOS
Mac Tools」フォルダーを開きます。 この中にある「Prepare Mac for the BeOS」をダブルクリック。これでBeOSを走らせる為に必要な2つのファイル(BeOS
Launcher : MacOS起動中にBeOSに切り替えるアプリ、OS Chooser : Mac起動時にMacOSかBeOSを選べる機能拡張)がMacOSにインストールされます。
「BeOS Install CD-ROM」内「BeOS Mac Tools」フォルダー。
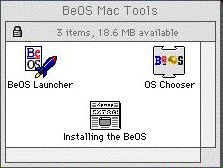
「BeOS Launcher」と「OS Chooser」がインストールされます。
Install BeOS
BeOSのインストール
「BeOS CD-ROM」を入れたまま前章「Prepare Mac for BeOS」でインストールした"BeOS Launcher"をダブルクリックしてください。 しばらく待つとBeOSロゴが表示されます。 この後BeOS起動可能ドライブの一覧が表示されますが、もしロゴが出たままで止まってしまった場合は周辺機器をはずしてもう一度 "BeOS Launcher"をMacOS上から起動させてください。この時左Shiftキーを押しておくとBeOS起動可能なドライブが表示されます。 使用可能ドライブが表示されたら「BeOS CD-ROM」を選びます。 もし使用可能ドライブが表示されない場合は「Rescan for Bootable Disk」を選びもう一度スキャンさせてください。
使用可能ドライブ(この場合CD-ROM)を選ぶとBeOSのライセンスが表示されるので「AGREE」を押します。 これでBeOSのインストーラーが起動します。

インストーラーが起動しましたらBeOSのインストール先を指定します。インストール先の指定はインストーラーダイアログの「Onto:」の横にあるポップアップメニューから選んでください。 次にインストーラーの「More
Option」ボタンを押してオプションを設定します。ここで選べるオプションは「Clean
Install」と「Install Optional Items」の2つだけです。 「Clean Install」をチェックするとBeOSを初期設定の状態でインストール、「Install
Optional Items」をチェックするとムービーファイルやMIDIファイルなどがインストールされます。
*Advanced Accessでは「Install Optional Items」オプションはありません。
**Release3では「Option」に「Install Optional Items」と「Clean Install」の他に
「Set Up Partition」があります。 「Set Up Partition」を選ぶと「DriveSetup」
が起動しディスクのパーティションの設定ができる様になりますが、ここで
パーティションの大きさ等を変更するとディスク内のデータは全て失われ
ますので気を付けてください。
オプションの設定が終わったら「Begin」ボタンを押してください。 BeOSインストール先のドライブの初期化確認のダイアログが出るので「Initialize」。 初期化、その後BeOSのインストールが始まります。
***Release4以降では「Begin」ボタンクリック後に日本語環境インストールオプションダイアログが表示されますので、インストールする場合は「Japanese」にチェックをしてください。
Run BeOS for the first time
初めてのBe
BeOSのインストールが終わるとインストーラーの「Begin」ボタンが「Quit」に変わっているので、これをクリック。 インストーラー終了後BeOSが起動します。 BeOSの使い方については「BeOS Basic Tips」を。
***
MacOSからBeOSに切り替える場合は「Prepare Mac for Be」でインストールした「BeOS
Launcher」を、MacOSを介さずにBeOSを起動する場合には「OS Chooser」を使ってください。 「OS
Chooser」を使う時には「OS Chooser」アイコンを機能拡張フォルダーに入れておいてください。 MacOS起動時にダイアログが現われMacOSを起動するかBeOSを起動するか選べるようになります。